PDF in SharePoint 2010
Step 1
Download the Adode iFilter from the following url.
http://www.adobe.com/support/downloads/detail.jsp?ftpID=4025
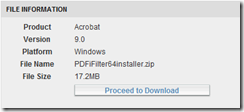
Download the Adode iFilter from the following url.
http://www.adobe.com/support/downloads/detail.jsp?ftpID=4025
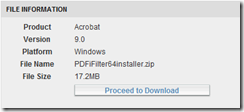
Step 2 Download the pdf icon file. Download a 16*16 gif or a png file. Or else you can download it from the below url.http://www.adobe.com/misc/linking.html
Step 3 Extract the zip file and install the PDFFilter64installer file which you downloaded in Step 1.
Step 4 Open the “Run” window and open Registry Editor running the regedit command.
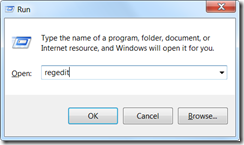
In Registry editor browse to location \\HKEY_LOCAL_MACHINE\SOFTWARE\Microsoft\Office Server\14.0\Search\Setup\ContentIndexCommon\Filters\Extension
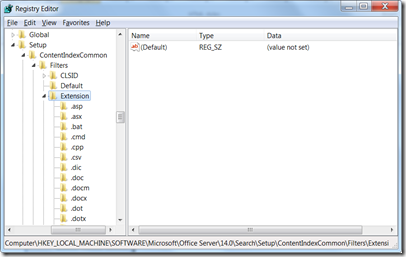
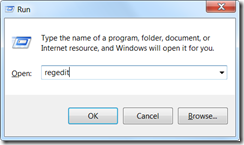
In Registry editor browse to location \\HKEY_LOCAL_MACHINE\SOFTWARE\Microsoft\Office Server\14.0\Search\Setup\ContentIndexCommon\Filters\Extension
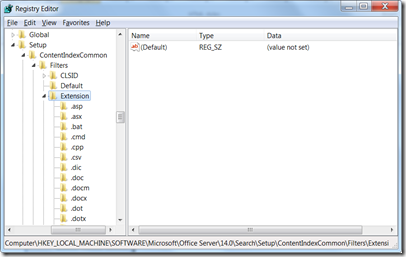
Name it as .pdf.
Step 7 Now is the time to set the icon for pdf files.
Copy/Move the pdf icon you downloaded in in Step 2 to the following folder.
C:\Program Files\Common Files\Microsoft Shared\Web Server Extensions\14\TEMPLATE\IMAGES
Next open “Internet Information Services (IIS) Manager and Stop the service.
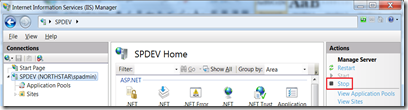
Copy/Move the pdf icon you downloaded in in Step 2 to the following folder.
C:\Program Files\Common Files\Microsoft Shared\Web Server Extensions\14\TEMPLATE\IMAGES
Next open “Internet Information Services (IIS) Manager and Stop the service.
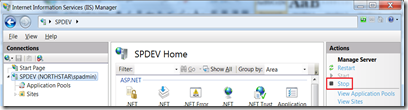
This step is required as you are going to amend a file which is currently in use.
Step 8 Browse to C:\Program Files\Common Files\Microsoft Shared\Web Server Extensions\14\TEMPLATE\XML and open the DOCICON.XML file. (use Notepad). And do a search for the <ByExtension> tag.
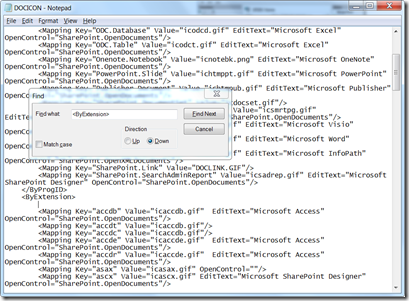
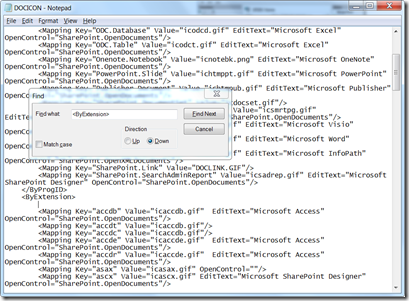
Add the line <Mapping Key="pdf" Value="pdficon_small.gif" />
(replace pdficon_small.gif with your icon name)
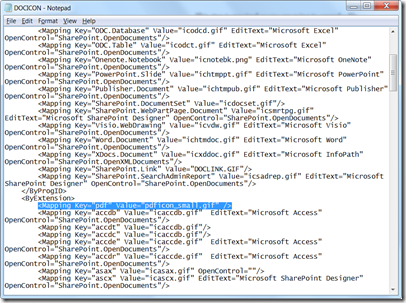
(replace pdficon_small.gif with your icon name)
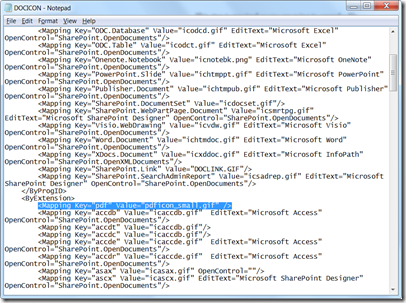
Save the file.
Start IIS Service
Start IIS Service





No comments:
Post a Comment